Como de costume pesquisando algumas ferramentas para compartilhar com vocês, me deparei com uma muito em especial para falarmos sobre ERP e CRM no Linux, o Odoo e o seu código aberto para CentOS 8.
Desmitificando a ferramenta Odoo
O Odoo é um software de gerenciamento de negócios all-in-one de código aberto que vem com um conjunto de vários aplicativos para negócios em vários usos, como por exemplo eCommerce, gerenciamento de projetos, helpdesk, contabilidade, estoque e um construtor de site, esse são alguns que separei para mencionar.
VEJA TAMBÉM:
- ATIVAR GUIA DESENVOLVEDOR NO EXCEL
- MYCROFT AI – ASSISTENTE VIRTUAL DO LINUX
- DIRETÓRIOS E ARQUIVOS NO GNU/LINUX
Vamos aprender agora como instalar o Odoo no CentOS 8 e RHEL 8. Acompanhe o step by step e não deixe de compartilhar.
Step 1: Atualizando o sistema e instalar o repositório EPEL
Vamos instalar o repositório EPEL que nos fornecerá o conjunto de pacotes extras para o Linux corporativo. Mas certifique-se de atualiza o sistema.
sudo dfn update
Assim que a atualização do sistema for finalizada, instale o repositório EPEL com o seguinte comando:
sudo dfn install epel-release
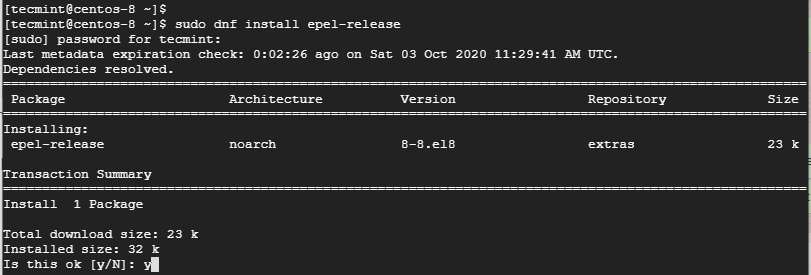
Step 2: Instalar o Python3 e outras dependências
Em seguida, vamos instalar o Python3 e outras dependências exigidas pelo Odoo, siga o comando abaixo:
$ sudo dnf install python36 python36-devel git gcc wget nodejs libxslt-devel bzip2-devel openldap-devel libjpeg-devel freetype-devel
Step 3: Instalando e configurando o PostgreSQL no CentOS 8
O PostgreSQL é um sistema de gerenciamento para banco de dados relacional gratuito e de código aberto, usado em uma vasta gama de aplicativos para armazenas dados. Precisaremos instalar o PostgreSQL para o Odoo, siga o comando abaixo:
$ sudo dnf install servidor postgresql postgresql-contrib
Em seguida, vamos inicializar um novo cluste de banco de dados PostgreSQL.
$ sudo postgresql-setup initdb
Depois que o cluste de banco de dados estiver sido inicializado, reinicie e habilite o PostgreSQL com os seguintes comando:
$ sudo systemctl reiniciar postgresql $ sudo systemctl enable postgresql
Para nós confirmarmos se o banco de dados está instalado e funcionando, execute:
$ sudo systemctl status postgresql
Step 4: Instalando a ferramenta Wkhtmmlopdf no CentOS 8
Para o Odoo imprimir relatório em PDF, é necessário um pacote chamado Wkhhtmlopdf. Geralmente é usado para renderizar HTML em PDF e outros formatos de imagem. O pacote rpm está disponível no Github e você poderá instalar com o seguinte comando:
$ sudo dnf install https://github.com/wkhtmltopdf/wkhtmltopdf/releases/download/0.12.5/wkhtmltox-0.12.5-1.centos8.x86_64.rpm
Step 5: Instale e configure o Odoo no CentOS 8
Vamos adicionar um novo usuário do sistema que utilizaremos para executa o serviço Odoo. Neste cenário, criaremos um usuário chamado Odoo, no entanto, fique a vontade para você escolher um nome arbitrário. O diretório inicial está localizado no /opt/odoo diretorio.
$ sudo useradd -m -U -r -s / bin / bash odoo -d / opt / odoo
Para iniciar a instalação do Odoo, primeiramente mude para o usuário Odoo que criamos anteriormente acima.
$ sudo su - odoo
Em seguida, vamos clonar o repositório git.
$ git clone https://www.github.com/odoo/odoo --depth 1 --branch 13.0 / opt / odoo / odoo13
Agora vamos clonar o ambiente virtual siga o comando abaixo:
$ cd / opt / odoo $ python3 -m venv odoo13-venv
E assim que o ambiente virtual for criado, ative-o usando o seguindo comando:
$ source odoo13-venv / bin / activate
Como observado, o prompt muda conforme mostrado na imagem:

Dentro do ambiente virtual, instale os módulos Python necessários para que a instalação do Odoo ocorra sem problemas.
$ pip3 install -r odoo13 / requirements.txt
Assim que a instalação dos módulos Python estiver concluída, saia do ambiente virtual e volte para o usuário sudo.
$ deactivate && exit
Embora opcional. A melhor prática dita a instalação de módulos personalizados em um diretório separado. Com isso em mente, iremos criar um diretório para módulos personalizados e, posteriormente, atribuir a propriedade do diretório ao usuário ‘ Odoo ‘.
$ sudo mkdir / opt / odoo / odoo13-custom-addons $ sudo chown -R odoo: odoo / opt / odoo / odoo13-custom-addons
Da mesma forma, criaremos um diretório de log personalizado e um arquivo de log conforme mostrado.
$ sudo mkdir / var / log / odoo13 $ sudo touch /var/log/odoo13/odoo.log $ sudo chown -R odoo: odoo / var / log / odoo13 /
Em seguida, crie um arquivo de configuração personalizado para Odoo, conforme mostrado.
$ sudo vim /etc/odoo.conf
Cole a seguinte configuração e salve o arquivo.
[opções] ; Esta é a senha que permite as operações do banco de dados: admin_passwd = strong_password db_host = False db_port = False db_user = odoo db_password = False xmlrpc_port = 8069 ; longpolling_port = 8072 logfile = /var/log/odoo13/odoo.log logrotate = True addons_path = / opt / odoo / odoo13 / addons, / opt / odoo / odoo13-custom-addons
Certifique-se de substituir a senha_ferta pela senha de sua preferência.
Step 6: Criando um arquivo de unidade Odoo Systemd
Agora, crie um arquivo de unidade systemd para o Odoo.
$ sudo vim /etc/systemd/system/odoo13.service
Cole a configuração e salve o arquivo.
[Unidade] Descrição = Odoo13 # Requer = postgresql-10.6.service # After = network.target postgresql-10.6.service [Serviço] Tipo = simples SyslogIdentifier = odoo13 PermissionsStartOnly = true User = odoo Grupo = odoo ExecStart = / opt / odoo / odoo13-venv / bin / python3 / opt / odoo / odoo13 / odoo-bin -c /etc/odoo.conf StandardOutput = diário + console [Instalar] WantedBy = multi-user.target
Recarregue o systemd das novas alterações feitas no arquivo.
$ sudo systemctl daemon-reload
Em seguida, inicie e ative o Odoo conforme mostrado.
$ sudo systemctl start odoo $ sudo systemctl enable odoo
Para confirmar o status do Odoo, execute o comando: $ sudo systemctl status odoo
Você também pode usar o comando netstat para verificar se o Odoo está escutando na porta 8069 – que é sua porta padrão.
$ sudo netstat -pnltu | grep 8069
Para que o Odoo seja acessível em um navegador, abra a porta no firewall.
$ sudo firewall-cmd --add-port = 8069 / tcp --zone = public --permanent $ sudo firewall-cmd --reload
Step 7: Instalando o Nginx como proxy reverso para Odoo
Finalmente, instalaremos o servidor da web Nginx que atuará como um proxy reverso para nossa instância Odoo . Então, execute o comando:
$ sudo dnf install nginx
Em seguida, crie um novo arquivo de host virtual.
$ sudo vim /etc/nginx/conf.d/odoo13.conf
e cole a seguinte configuração conforme mostrado.
upstream odoo {
servidor 127.0.0.1:8069;
}
servidor {
escute 80;
server_name server-IP;
access_log /var/log/nginx/odoo13.access.log;
error_log /var/log/nginx/odoo13.error.log;
localização / {
proxy_set_header X-Forwarded-Host $ host;
proxy_set_header X-Forwarded-For $ proxy_add_x_forwarded_for;
esquema proxy_set_header X-Forwarded-Proto $;
proxy_set_header X-Real-IP $ remote_addr;
proxy_redirect off;
proxy_pass http: // odoo;
}
localização ~ * / web / estático / {
proxy_cache_valid 200 90m;
proxy_buffering ativado;
expira em 864000;
proxy_pass http: // odoo;
}
gzip_types text / css text / less text / plain text / xml application / xml application / json application / javascript;
gzip on;
}
Salve e saia do arquivo de configuração.
Agora inicie e habilite o servidor da web Nginx.
$ sudo systemctl start nginx $ sudo systemctl enable nginx
Confirme se o Nginx está sendo executado conforme mostrado.
$ sudo systemctl status nginx
Neste ponto, já terminamos a configuração. A última etapa é finalizar a configuração em um navegador da web.
Step 8: FInalizando as configurações do Odoo
Inicie o seu navegador preferido e visite o ip do servidor.
http://localhost/
Uma página da web semelhante à abaixo será exibida. Para a senha mestra, use a senha especificada no Step 5 ao criar um arquivo de configuração Odoo personalizado. Em seguida, preencha todas as outras entradas e clique no botão ‘ Criar banco de dados ‘.
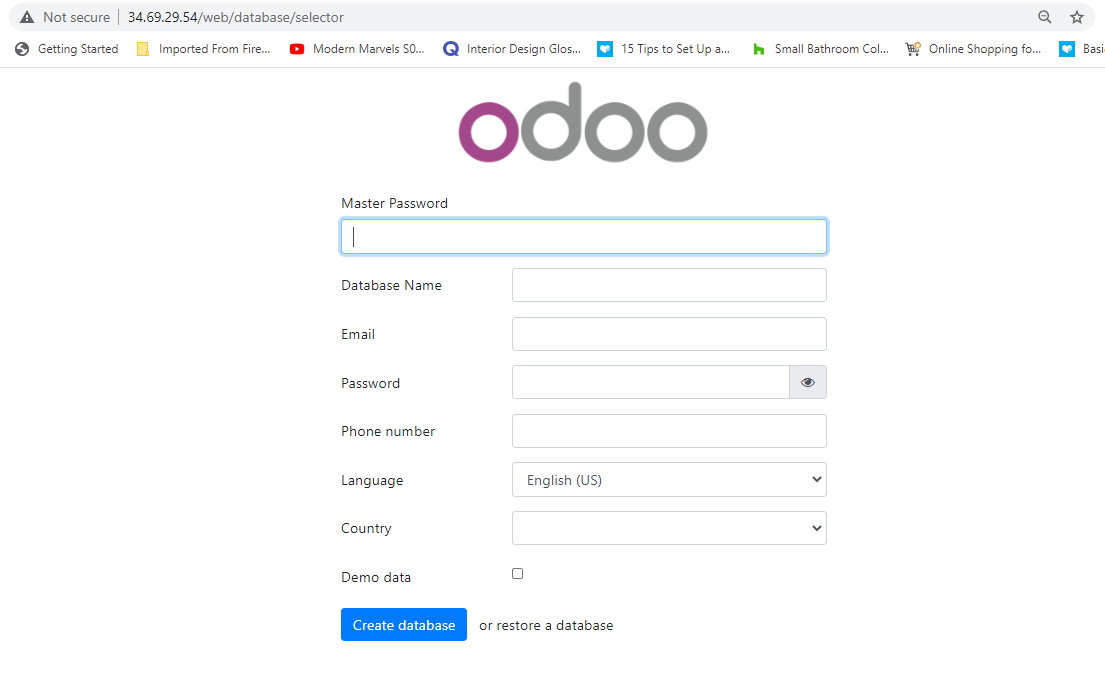
Isso leva você ao painel do Odoo, mostrando os vários aplicativos que podem ser instalados.
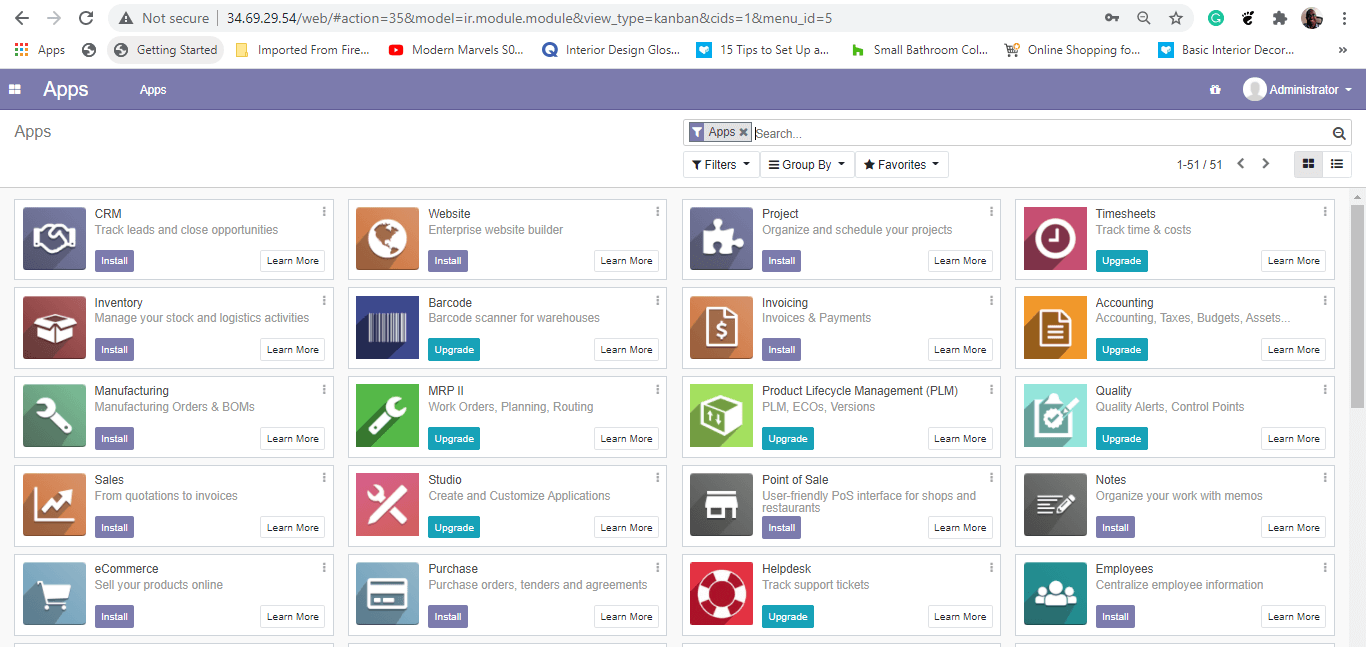
Após todas essas etapas do nosso tutorial concluímos a instalação do Odoo no CentOS 8. Agora que você aprendeu a utilizar, compartilhe esse conhecimento.
Gostou deste conteúdo? Deixe o seu comentário.
Até a próxima!




